

Our application provides you with a fast and convenient way to buy tickets and manage your personal account information.
My Mets Tickets is your personal online account manager, available from your desktop computer or anywhere you travel via your mobile device.
Using My Mets Tickets, you can view your tickets, take various actions on your tickets, and display a barcoded ticket on the screen of your mobile device for entry into the venue.
My Mets Tickets also allows you to edit your account settings and maintain a list of friends.
The most common action is viewing your tickets digitally on the display of your mobile device for entry into the venue.
In addition, you can...
The seat/section filters are designed to rapidly narrow down results to those that meet your criteria:
Changing the filter options will reset the venue map and adjust the section list to show you only those tiles (venue sections) that meet the updated criteria.
On a tablet in landscape view or a desktop computer, the filter options are always visible.
On a smaller device, such as a smartphone, select the filter icon to re-display the filter options as needed. |
The venue map highlights venue sections that have available seats.
Use familiar gestures to interact with the venue map:
Use the mouse to interact with the venue map:
Interact with the venue map to view details for different areas of the venue:
The venue map highlights sections of the venue that meet your current filter settings.
Only those sections that are currently highlighted on the map are selectable in the list of section tiles. Making your seat/section filters less restrictive may offer additional seating options.
Use the following information and symbols to guide your selections.
Once you have selected an event and applied seat filters, the screen displays a scrollable list of panels or "tiles."
Each tile...
When you have found a venue section that meets your requirements...

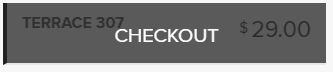
(To de-select the tile, tap or click another tile or use the filter options to reset your selections.)
A section tile may display the following symbols:
The binoculars symbol is interactive. Tap or click the binoculars, where available, to display a photograph of the point-of-interest as viewed from the venue section. |
|
The pencil symbol indicates that an edit option is available. |
Once you have selected seats, the shopping cart displays the following symbol:
In the shopping cart, the gear symbol provides options, such as cancelling an order or removing tickets. |
Once you have selected an event and applied seat filters, the screen displays a scrollable list of panels or "tiles."
When you have found a venue section that meets your requirements...
As an alternative to selecting an individual section tile, you can select the BEST SEATS AVAILABLE tile to view seats automatically selected by the system.
Once you have selected a tile (venue section) with the "Checkout" overlay, you can set/change a seat quantity per ticket type.
For example, you might set two tickets as an "Adult" ticket type and two tickets as a "Child" ticket type.
Each ticket type displays as a separate tile. The example below shows two tickets priced at $15.00 each for an "Adult" ticket type.

Review the available ticket types, and then...
As an alternative to selecting a specific venue section from the list, selecting the "Best Seats Available" tile allows you to purchase seats chosen automatically by the system.
Selecting the "Best Seats Available" tile prompts you to log in if necessary, and advances you to the shopping cart.
To log in from a mobile device, you must use the email address associated with your account.
To log in with a numeric account ID as your user name, you must access your My Mets Tickets account using a desktop computer or laptop.
The new email address becomes your user name and is required to log into your account. The system also uses the new email address for password resets and related activities.
A My Mets Tickets account is required to purchase tickets. You can select an event and search for tickets. However, you are prompted to create a My Mets Tickets account as a condition for locking seats and completing your ticket purchase.
Use the link provided at the My Mets Tickets login screen to reset your password:
If you have multiple accounts, a password change applies to all accounts with the same email address (user name).
If you have multiple My Mets Tickets accounts associated with the same login credentials, you are prompted to select a particular account to complete the login.
The barcode displayed on the My Mets Tickets home screen is your Digital Access ID.
Scanning into the venue with your Digital Access ID is a convenient alternative to individually scanning all of your tickets for the event.
Use your Digital Access ID only if all of the members of your party are with you and ready to enter the venue. Otherwise, select only the individual ticket(s) belonging to the members of your party who are present.
If the My Mets Tickets home screen does not display a barcode (a Digital Access ID)...
Access to the venue is granted through the scan of a barcode. If you have a barcode on your home screen, you may present that Digital Access ID to the ticket taker, but you should only present that barcode when all of the members of your party are with you and ready for entry into the event. Scanning the Digital Access ID is equivalent to individual scans of all of your active tickets for the event.
You may also select an individual ticket, and present it to the ticket taker to gain access to the event.
In some venues, as the Digital Access ID or each individual ticket barcode is scanned, a paper ticket (seat locator slip) is printed and provided to you. Depending on specific venue guidelines, each ticket holder should retain their own paper ticket throughout the event.
Make sure that you have logged in with the correct account. If you are logged into the correct account and tickets are not displayed, tickets may no longer be active. Please go to the box office or customer service desk for assistance.
If no barcode is displayed, then your ticket may not be eligible to present for entry through My Mets Tickets. If no barcode is displayed, please go to the box office or customer service desk for assistance.
My Mets Tickets automatically increases the brightness on iOS phones. For Android phones, set your brightness level to a high setting to improve scanning.
The barcode displayed in My Mets Tickets is accompanied by a number. If there are difficulties reading the barcode, the ticket taker can use the barcode number to validate your ticket.
No. If you have a barcode on your My Mets Tickets home screen and all members of your party are ready to enter the venue, a scan of this barcode (your Digital Access ID) is equivalent to presenting all of your tickets for the event at the same time.
MyTickets also allows individual ticket scans.
Use the following guidelines if members of your party have not yet arrived:
The data associated with My Mets Tickets is saved to your phone, provided your phone supports this feature and it is enabled.
If you have retrieved details for tickets and those tickets are still valid, then you can re-display the tickets as needed without re-establishing a connection.
Since connectivity may not be available at the venue, we encourage patrons to access their tickets before arriving at the venue.
Since retrieved tickets are considered printed, the tickets are not available for pickup at a kiosk.
Present the tickets displayed on your device to be scanned for entry at the gate. If you are unable to access these tickets, please go to the box office or customer service desk for assistance.
Present the tickets displayed on your device to be scanned for entry at the gate. If you are unable to access these tickets, please go to the box office or customer service desk for assistance.
When viewing your inventory in My Mets Tickets, an event list displays current and future events with "active" tickets.
Tickets that have been returned are not considered active and are not displayed.
If you have forwarded tickets to a friend, the tickets remain visible, but do not render a barcode as they are no longer active on your account.
If your active tickets are not displayed, or your barcode does not appear in the Ticket View, please go to the box office or customer service desk for assistance.
A variety of factors determine the exact delivery methods available within My Mets Tickets and some restrictions may apply.
If your active tickets are not displayed, or the barcode does not appear in the Ticket View, please go to the box office or customer service desk for assistance.
No. If a ticket has already been printed, My Mets Tickets displays its existing barcode.
If a ticket has not already been printed, My Mets Tickets generates a barcode when the tickets are retrieved.
No. If a ticket has already been printed, My Mets Tickets displays the barcode generated when the ticket was printed.
To refresh ticket inventory...
The Ticket list displays any recent ticket purchases and any forwarded tickets you have recently received.
My Mets Tickets provides an easy way for you to digitally forward one or more tickets to a friend.
The forward action moves a ticket from your inventory list into your friend's inventory list. The recipient can then use the ticket to enter the event.
You can begin a Ticket Forward from the My Mets Tickets: Event List, the Ticket List, or at the individual Ticket View.
At the Event List or Ticket List, a checkbox displays for each ticket that is eligible for forwarding.
Check the box next to each ticket you wish to forward, and then select the Choose Recipient action.
Select an existing friend from your Friends List, review your selection, and then complete the forward with the Execute Forward action.
Both you (as the Sender) and your friend (as the Recipient) receive an email confirming the forward action.
The email to your friend includes links for logging into My Mets Tickets. Your friend can send you a Thank You email or return the tickets to you if they are unable to use them.
You may add a friend when forwarding tickets or you may select the appropriate account option from the menu to manage your Friends List.
If you have created friends on the desktop version of My Mets Tickets, they appear automatically in the mobile version of My Mets Tickets.
My Mets Tickets provides a Recall action. When you start the Recall action, you are provided with an opportunity to select one or more tickets in order to recall them.
Recalling a ticket restores the ticket to your inventory and re-enables the barcode on your printed tickets if you previously had printed tickets.
Both you and your friend receive an email confirming the Recall action.
If the recipient of a forwarded ticket is unable to use the ticket, the recipient can use a link in the confirmation email to return the ticket to the sender.
The recipient can also use the Return to Sender action from within My Mets Tickets: select the Return to Sender action from the Event List or Ticket List, select the tickets to be returned to the sender, and complete the action.
Your tickets are made available to view and manage digitally: